▶参加型管理を使った参加型配信のやり方(下準備編)
- みっく 左の
- 2024年5月18日
- 読了時間: 7分
更新日:2024年5月24日
み「
わんコメの参加型管理使って参加型配信やってみたい
」
く「
どうぞw
」
み「
…… …参加型の配信ってどーやるの?
」
く「
いや知らんがな
」
み2「
・ ・ ・
」
く泣「
無言は怖いからやめて… 一緒に勉強しよう…
」
配信で参加型をやってみたいけど、そもそも参加型のやり方がよくわからない
という左のみっくさんのような人は意外と多いのではないでしょうか?
そこで今回は、わんコメの参加型管理を使いながら参加型配信の流れも一緒に勉強してみようと思います!
※ゲーム配信はできる前提でやっていきますのであしからず(*˘︶˘人)
「下準備編」と「実践編」の2回に分けてやっていきます!
今回は下準備編です!
下準備でやること
下準備でやることは主にこの3つです。
この中で一番時間がかかるであろうものは最初の「ルール決め」です。
あとの2つはそんなに大変ではないのでひとつ目で疲れて嫌にならないように頑張りましょう(´>∂`)
それでは一緒にやっていきましょう~💪
▨ ルール決め
参加型配信をするうえで一番大事といえるのがルール決めです。
具体的にどのような項目を決めてくかはこちら(★は必須項目)。
★どのゲームのどのモードで遊ぶか
★参加のきまり
★1ターンの流れ
・配信目安時間
・参加できなかった、参加できない・しない人へのフォロー
・注意事項
これらは配信者と視聴者、または視聴者同士のトラブルを生まないようにするためにも明確でわかりやすいものにすることが大切です。
メモを用意するなどして配信中いつでも確認できるようにしましょう❕
では実際に内容を決めていきましょう!
イメージしやすいように、「私が参加型配信をするならこうかな?」というものも例として載せていきたいと思います。
★どのゲームのどのモードで遊ぶか
視聴者さんにどのゲームをどのモードで遊ぶかあらかじめ明示しておくととても親切です。
同じタイトルでも「このモードなら遊びたい」、「このモードなら今日はやめておこう」など、視聴者さんが参加するか決める材料になるからです。
例えば、「スプラトゥーン」ならレギュラーマッチかバイトかプラべか、
「APEX」ならカジュアルかランクかチームデスマッチかなど。
状況によって変えられるように何パターンか考えておくのも良いと思います。
(例) |
・スプラトゥーンのバイト参加型。 ・視聴者の様子で、「レギュラーマッチ」に変更する。 |
★参加のきまり
これをきちんと決めておかないと参加したい視聴者さんが自分が参加していいのか分からず、結局参加者が集まらない。や、逆にそういう事を気にしない視聴者さんばかりが何度も参加するという偏った事態になりかねません。
なるべく公平になるように、視聴者数や配信時間などもふまえて視聴者さんに満足してもらえるような条件にする必要があります。
(例) |
・何回でも参加してよい。 ・参加回数が少ない人から優先で早いもの順。 ・参加を取り消したい場合は辞退もできる。 |
★1ターンの流れ
参加者1人につき参加してもってから抜けてもらうまでの動きを決めます。 これを明確にしておくことで視聴者さんが迷わず動くことができ、配信の流れが止まってしまうことを防げます。
(例) |
1.参加ワードをコメントし順番待ち列に加わる。 2.名前を呼ばれたらパーティーに入り準備OKをしておく。 3.第1WAVEで失敗したときだけもう1回。2回目第1WAVEで失敗してもそこで交代。第2WAVE以上進んでいたら失敗した時点で交代。 4.終了したら速やかにパーティーから抜ける。 5.もう一度参加したい場合は再びコメント欄に参加ワードをコメントする。 |
・配信目安時間
あらかじめ配信時間が決まっているなら、視聴者さんにも伝えてあげましょう。
参加型をする場合、何十分もへたしたら1時間以上待つことになる場合もあります。 時間によっては視聴者さん自身が待機列に並ぶか並ばないかの判断ができます。
決まっていない場合もだいたいの予定は決めてあげて、変更があるかもしれないと前置きしておけば不満になりずらいでしょう。
(例) |
参加の受付時間は「約2時間」(配信自体は2時間半~3時間の想定)。 |
・参加できなかった、参加できない/しない人へのフォロー
よくありがちで気をつけなければいけないのは、参加者は楽しいけど見ているだけの視聴者が置いてけぼりで疎外感を感じてしまうという現象です。
配信のこと、自分のプレイのこと、参加者のことも気にしながら、参加していない人への気配りがとても大切です。
(例) |
・参加者とコミュニケーションを取ったあとは必ず参加していない人にも声かけをする。 ・参加していない人にもわかるように状況を定期的に説明したり、実況を多めにする。 |
・注意事項
その配信で特に気をつけてほしいことなどがあれば視聴者さんに分かりやすいように提示しましょう。
口頭でしか言っていなかったり分かりづらく書いてあるのに、ルール違反だと注意されると視聴者さんは不満に思ってしまうでしょう。
説明欄に書いておくのはもちろん、YouTubeなら固定コメントにしておくとか、OBSの機能でテロップにしてずっと流しておくとか、わんコメでもピン留め機能で配信画面に表示しておくこともできます。
(例) |
・クリアに妨害となるような行為をしない(故意にイクラを入れない、シャケを倒さないなど)。 ・他の参加者のプレイを批判しない。 ・他の参加者にフレンド申請を送らない。 |
以上で6項目決めることができました。
「どんな風に決めていいかわからないよー」という方は、
自分が参加型に参加する立場になった時、どんな情報が書いてあったら分かりやすいか、この情報あると助かるなどを考えると決めやすいと思います✨
実際に決めたルールで回してみて、上手くいかない所やもっとこうした方がいいかもという所が出てきたらその都度直していけば良いので、いきなり完璧な内容にできなくても大丈夫です!
やりながら見直していきましょう😊
また、ルールを変更したときは忘れずに視聴者さんに周知できるといいですね。
▨ わんコメの準備
ルールが決まった所で、わんコメの準備をしましょう🐾
①②アプリを立ち上げ参加型管理を開く。
③参加ワードと辞退ワードを決める。
④除外ユーザーがいれば入力する。
(⑤順番待ちリストを配信画面に映す場合。)

①②アプリを立ち上げ参加型管理を開く。
わんコメのアプリを立ち上げて右上のメニューから参加型管理の画面を開きます。
③参加ワードと辞退ワードを決める。
「参加ワード」は、参加したい視聴者さんにコメントしてもらうキーワードです。
ここに入力した言葉がコメントに含まれていると順番待ち列に並ぶことになります。
含まれているだけで参加になるということは、設定するワードによっては参加する意思のない視聴者さんまで拾ってしまうの可能性があるで気をつけましょう。
(例えば、参加ワードを「参加」とだけしておくと、
視聴者A「参加したかったな~」
視聴者B「参加する人頑張って~」
のような、参加する意思はなさそうなコメントでも順番待ち列に入ってしまいます。)
今回の例では「参加希望」としておきます。
「辞退ワード」は、順番待ち列に並んだけどやっぱりやめたいときにコメントしてもらうキーワードです。ここに入力した言葉がコメントに含まれていると順番待ち列から抜けられます。
今回も含まれているだけで引っかかりますが、対象が順番待ち列に並んでいる人だけなのでそこまで気をつけなくても大丈夫です。
今回の例では「辞退」とします。
※どちらのワードも複数設定したい場合は改行して入力します。
④除外ユーザーがいれば入力する。
「除外ユーザー」は、特定のユーザーを参加対象にしないように設定する項目です。
配信主がコメント欄を使って参加型の説明をするときに「参加ワード」が入っていると順番待ち列に加わってしまします。そうならないようにするために、この欄に名前を書いておく必要があります。
「除外ユーザー」に名前がある人が「参加ワード」をコメントしても待機列に入りません。
今回の例では「⇦左のみっく🌸わんバサダー」を除外ユーザーに設定します。
※こちらも複数設定したい場合は改行して入力します。
①~④までが入力し終わるとこのようになります。

(⑤順番待ちリストを配信画面に映す場合)
順番待ちリストを配信画面にも映したい場合は、「テンプレート設定」も設定します。
参加型管理画面の右上にある歯車マーク(画像⑤)をクリックして開きます。
・OBS用テンプレート
・空のときの表記
・行か列
・そのほかの✅ボタン
を設定しましょう。

詳しい説明はわんコメ公式サイト「参加型管理>参加型管理その他の設定」を見てくださいね( ⩌⩊⩌)✧
▨ OBSに映す
最後にOBSに映すやり方です♪
OBSに映すメリットは、待っている順番が本人にも他の人にも分かりやすいところです。
デメリットは、画面の一部を占領してしまうことでしょうか。
配信主の好みでOBSに映すかどうかは自由に決めてください(*⩌⩊⩌*)
OBSに映すやり方は簡単です!
参加型管理の画面の「ここをドラッグしてOBSに入れる」の部分をドラッグ&ドロップでOBSの画面に入れるだけ。

OBSに入れたらプロパティをクリックしてフォントの種類や色を好きなものに変更します。
スクロールをさせたい場合は「フィルタ」から設定します。 例として私の画面の設定を載せておきます♪

※OBSでのスクロールのさせ方。
わんコメの「コメントテスター」でテストしてみるとこのように表記が変わるのが確認できると思います。
※テストだけするときも参加型管理の有効化にチェックを入れるのを忘れないようにしましょう。

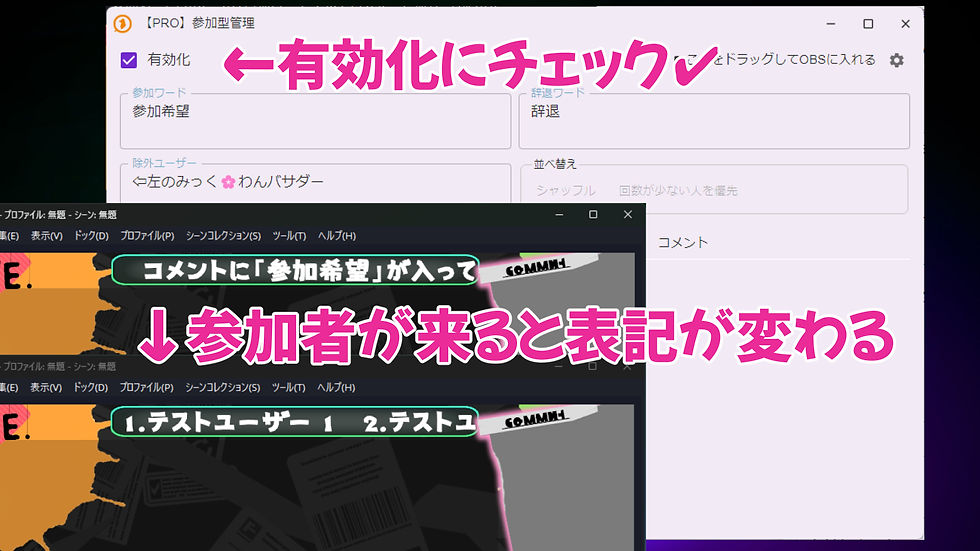
これでOBSに映す準備も整いました✨
これで「参加型管理を使った参加型配信のやり方(下準備編)」はすべて完了しました!
本番で慌てないためにも準備は大切です。ちょっと大変かもしれないけど丁寧に準備しておきましょう!
次回は(実践編)をやっていきたいと思います✨
ではでは~=^_^=






Comments